Как установить Windows 10 на компьютер и ноутбук. Подробная пошаговая инструкция для чайников
ОС Windows 10 стала сегодня не менее популярной, чем в свое время поистине «народная» 98 или ХР. И, хотя подавляющее количество компьютеров уже продаются с предустановленной операционкой, по тем или иным причинам иногда требуется ее переустановить или установить заново.
Особенность инсталляции именно ОС Windows 10 в простоте операций. Программисты Майкрософта сделали все для того, чтобы процедуру смог проделать даже новичок.
Подготовка
Начать стоит с того, что вставить нужный носитель, на котором находится дистрибутив операционки – флешку, лазерный диск и т.д. Затем в настройках BIOS необходимо выбрать этот тип носителя для приоритетной загрузки:
- Перезагрузить компьютер;
- Во время начала загрузки нажать клавишу вызова Биос – Del, F8, F2 или F12 – в зависимости от вашего компьютера;
- На появившемся экране выбрать пункт BOOT. Мышь может не работать, так что придется все проделывать с помощью клавиш;
- В новом окне при помощи клавиш вверх-вниз или плюс-минус вывести название носителя с дистрибутивом на первое место;
- Нажать клавишу F10 – чтобы применить проделанные изменения и запустить компьютер на перезагрузку.
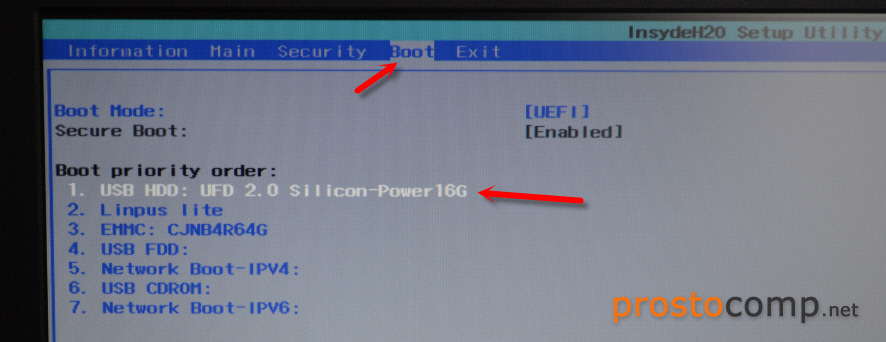
В зависимости от конкретной модели компьютера, внешний вид Биос может изменяться, но суть остается прежней.
Установка
Если все было проделано правильно, после перезагрузки компьютера откроется начальное окно установки операционной системы. Можно сказать, что для новичка самое сложное позади, так как теперь Windows 10 будет прямо по пунктам вести пользователя к заветной цели – к установке самой себя. Главное – читать то, что выводится на экран, и следовать рекомендациям системы.
Сначала выбираем язык, денежную единицу и способ ввода с клавиатуры – все выбирается через выпадающие меню.
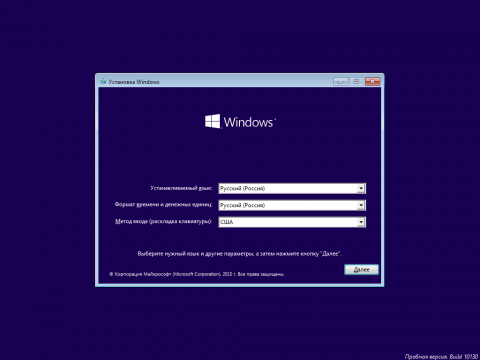
Нажимаем Далее и – Установить.

Следующий этап – введение лицензионного ключа. Если он пока не получен, процесс активации можно пока отложить и перейти к следующему этапу.

Установить флажок рядом с принятием лицензионного соглашения. В противном случае Windows просто не будет устанавливаться дальше.

Выбрать один из вариантом установки ОС.

Если установка происходит с полного нуля, следует выбрать второй пункт. Если же на компьютере уже имеется Десятка, либо другая версия, то выбор первого пункта позволит провести переустановку системы с сохранением всех записанных на жестком диске данных.
Откроется окно, где будет предложено выбрать диск для установки операционной системы. В большинстве случаев, это всего один – жесткий диск. Однако в случае с ноутбуками производитель нередко резервирует место на диске. Эти разделы трогать не нужно.
Выбрав нужный раздел, нужно нажать на пункт внизу – Форматировать. После чего – Далее.

Пойдет запуск подготовки раздела для установки Windows. Внимание! После форматирования выбранного раздела на нем удаляются все данные. Поэтому необходимо еще раз удостовериться в том, что ценная информация была перенесена на резервное хранилище.
Остальные пункты меню в данном случае лучше не трогать. Они нужны для более опытных пользователей.
После нажатия на экранную кнопку Далее система приступит к самоустановке.

Собственно говоря, на этом работу пользователя можно считать законченной. Система все выполнит самостоятельно. Можно наблюдать за ходом процесса на экране и при необходимости соглашаться со всем, что предлагается.
Сколько занимает сам процесс по времени? Все зависит от мощности компьютера. От получаса до нескольких часов.
Во время установки компьютер может несколько раз самостоятельно перезапуститься. Пугаться этого не стоит. Даже если показалось, что процесс замер – нужно немного подождать. Некоторые этапы установки действительно занимают немало времени.
Когда установка будет почти завершена, на экране возникнет следующее:

Можно использовать настройки по умолчанию, можно выполнить их самостоятельно – чтобы компьютер работал быстрее и в целом – лучше. Новичку лучше все оставить, как есть.
Следующий шаг – создание новой учетной записи.

Пароль нужно запомнить или на первое место записать – в противном случае система просто не пустит. Можно также для «напоминалки» ввести подсказку для пароля.
Десятка также позволяет выполнять вход быстрее – с помощью числового ПИН-кода. Он состоит из четырех цифр и работает аналогично ПИН-коду, например, на банковской карте.

Далее пользователь выбирает параметры конфиденциальности. Особо подозрительные могут везде выставить ползунки в положение Нет.

Что же, теперь остается подождать совсем чуть-чуть – и будет выполнен первый вход в ОС Windows 10.




